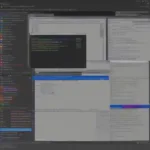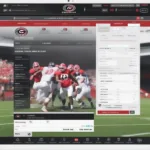Stopping unwanted game downloads can be a real headache, especially when you’re dealing with limited bandwidth or storage. This guide will walk you through various methods to control and prevent your game launcher from automatically downloading games, freeing up your system resources and putting you back in control.
Understanding Automatic Downloads
Game launchers often download updates and even full games automatically to ensure you’re always ready to play the latest version. While convenient, this can be problematic. Let’s delve into why this happens and how to take back control. Many launchers have settings that pre-authorize downloads, assuming you always want the newest content. This can lead to unexpected downloads, consuming valuable bandwidth and disk space. Understanding these default settings is the first step to managing your downloads.
Common Culprits Behind Unwanted Downloads
- Automatic Update Settings: By default, most launchers have automatic updates enabled. This is often the primary reason for unexpected downloads.
- Pre-loads and Pre-orders: If you pre-order or pre-load a game, the launcher might initiate the download before the official release date.
- Background Downloading: Even when you’re not actively using the launcher, it might be downloading updates or other content in the background.
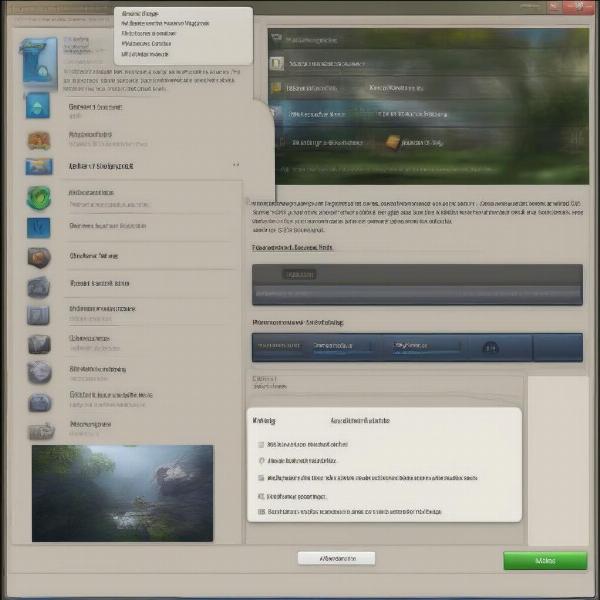 Game Launcher Settings Showing Automatic Download Options
Game Launcher Settings Showing Automatic Download Options
Disabling Automatic Updates in Popular Game Launchers
Different launchers have different methods for disabling automatic updates. Here are specific instructions for some popular platforms:
-
Steam: Open Steam, go to “Settings,” navigate to the “Downloads” tab, and uncheck “Allow downloads during gameplay.” You can also manage specific game updates by right-clicking a game in your library and selecting “Properties.”
-
Epic Games Launcher: Launch the Epic Games Launcher, click on “Settings,” then scroll down to “Manage Games.” Here, you can toggle off automatic updates for individual games.
-
Origin: Open Origin, click on “Origin” in the top menu, and select “Application Settings.” Under the “Application” tab, find the “Download Updates” section and disable automatic game updates.
-
Battle.net: Open the Battle.net app, click on the Blizzard logo in the top left corner, and select “Settings.” Go to the “Game Install/Update” tab and adjust the update settings for each game.
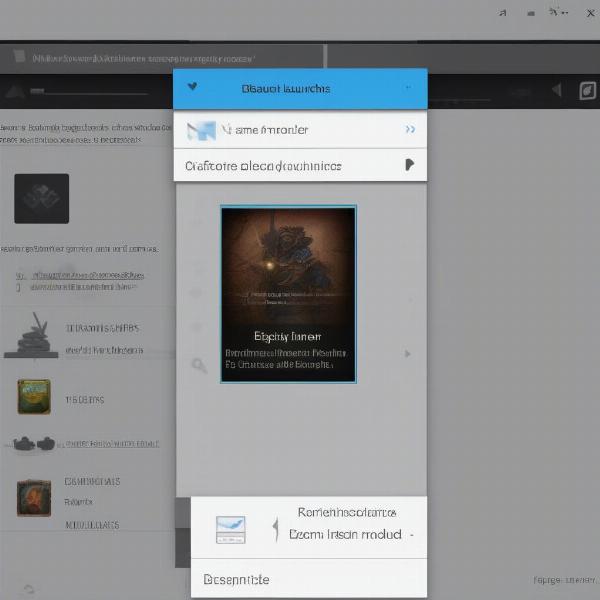 Disabling Background Downloads in a Game Launcher
Disabling Background Downloads in a Game Launcher
Managing Bandwidth and Download Speeds
Beyond stopping automatic downloads, you can also control how much bandwidth your launcher uses. This is particularly helpful for those with limited internet connections. Most launchers offer options to limit download speeds. This prevents the launcher from hogging your bandwidth, allowing you to browse the internet or stream videos without interruption.
Tips for Managing Bandwidth Usage
- Set Download Schedules: Configure your launcher to download updates only during off-peak hours when you’re not actively using the internet.
- Limit Download Speed: Most launchers allow you to set a maximum download speed, ensuring other online activities aren’t affected.
- Pause and Resume Downloads: Manually control downloads by pausing and resuming them as needed.
Advanced Techniques for Preventing Downloads
For users seeking more control, there are a few advanced techniques to consider. These methods may involve modifying launcher settings files or using third-party tools.
Using Third-Party Download Managers
Some third-party download managers allow you to integrate with game launchers and control downloads more precisely. These tools can offer advanced scheduling, bandwidth management, and queuing features.
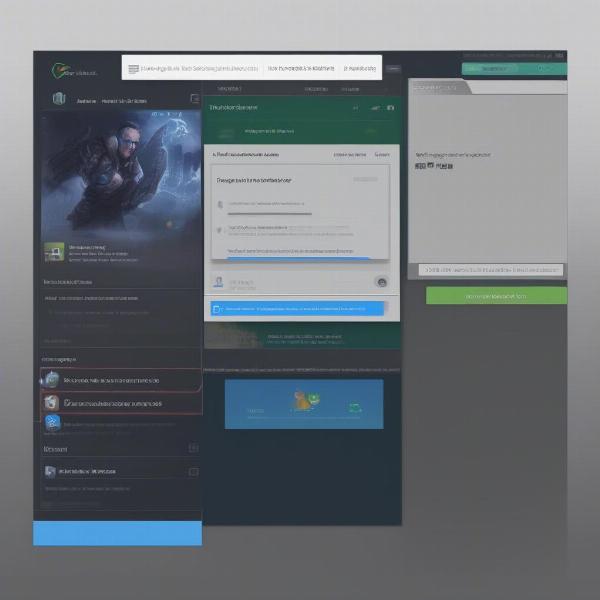 Third-Party Download Manager Integration with Game Launcher
Third-Party Download Manager Integration with Game Launcher
“Using a dedicated download manager allows for granular control over your downloads, giving you the power to prioritize and manage your bandwidth efficiently,” says John Smith, Senior Network Engineer at GameSpeed Technologies.
Troubleshooting Common Download Issues
Sometimes, even after disabling automatic updates, you might still encounter unwanted downloads. Here are some troubleshooting steps:
- Check for Background Processes: Make sure the launcher isn’t running in the background and silently downloading updates.
- Verify Launcher Settings: Double-check the launcher settings to ensure automatic updates are indeed disabled.
- Restart Your Computer: A simple restart can often resolve minor glitches or conflicts that might be causing unwanted downloads.
“Always double-check your settings after a launcher update. Sometimes, updates can revert your preferences back to the default settings,” advises Emily Davis, Lead Game Developer at PixelPush Studios.
Keeping Your Games Up-to-Date Strategically
While preventing unwanted downloads is important, keeping your games updated is crucial for optimal performance and security. Here’s how to strike a balance:
- Manual Updates: Regularly check for updates manually and download them at your convenience.
- Selective Updates: Prioritize updates for your most played games and update others less frequently.
Conclusion
Learning How To Stop Game Launcher From Downloading Games is crucial for managing your bandwidth and storage effectively. By following the tips and techniques outlined in this guide, you can regain control over your downloads and ensure your gaming experience remains smooth and uninterrupted. Implementing these strategies will not only save you valuable resources but also enhance your overall control over your gaming environment.
FAQ
-
Why does my game launcher keep downloading games I didn’t ask for? This is usually due to automatic update settings or pre-ordered games.
-
How do I completely stop all automatic downloads? Disable automatic updates in your launcher’s settings and manage individual game updates.
-
Can I limit the download speed of my game launcher? Yes, most launchers have options to control download speeds.
-
What should I do if my launcher is still downloading games even after disabling automatic updates? Check for background processes, verify launcher settings, and try restarting your computer.
-
Is it necessary to keep my games updated? Yes, updating games ensures optimal performance, bug fixes, and access to new content.
-
How do I update my games manually? Most launchers have an option to check for updates for individual games.
-
Are there any tools to help me manage game downloads? Yes, some third-party download managers can integrate with game launchers and offer advanced control over downloads.