Knowing How To Leave A Game With Keyboard shortcuts can save you time and frustration. Whether you’re dealing with a frozen screen, need a quick bathroom break, or simply want to exit gracefully, mastering these keyboard commands is essential for any PC gamer. This guide will cover various methods for exiting games using just your keyboard, addressing common issues and offering solutions for different scenarios.
Exiting a game seems simple, but sometimes it’s not as straightforward as clicking a button. Unexpected issues can arise, from unresponsive games to complex menu navigation. Let’s explore the different ways you can leave a game using your keyboard and troubleshoot some common problems.
Standard Keyboard Shortcuts for Exiting Games
Most games offer standard keyboard shortcuts for exiting. These are often universal across different titles and platforms.
- Alt + F4: This is the most common and widely recognized shortcut for closing applications in Windows, including games. In most cases, Alt + F4 will prompt a confirmation window before closing the game.
- Esc Key: The Escape key often opens the in-game menu, which usually contains an “Exit” or “Quit” option. Navigate this menu using the arrow keys and press Enter to select.
Troubleshooting Common Exit Issues
Sometimes, the standard methods don’t work. Here are a few common problems and their solutions:
- Frozen Game: If your game freezes, you might need to force quit. Press Ctrl + Shift + Esc to open the Task Manager. Locate the frozen game, select it, and click “End Task.”
- Game Not Responding to Alt + F4: Try minimizing the game using Alt + Tab or Windows Key + D to return to the desktop. Then, try Alt + F4 again. If this doesn’t work, use the Task Manager as described above.
- Complex In-Game Menus: Some games have complicated menu systems. If you’re struggling to find the exit option, consult the game’s manual or online forums.
 Exiting a game using Alt + F4 keyboard shortcut
Exiting a game using Alt + F4 keyboard shortcut
Alternative Methods for Exiting Games
Beyond the standard shortcuts, there are other ways to leave a game using your keyboard.
- Console Commands: Some games allow you to use console commands to exit. This is common in games with developer consoles. Check the game’s documentation for specific commands. Often, “quit” or “exit” will work.
- Steam Overlay: If you’re playing a game on Steam, you can access the Steam Overlay by pressing Shift + Tab. This overlay allows you to exit the game directly.
Utilizing Keyboard Navigation in In-Game Menus
Efficiently navigating in-game menus with your keyboard is crucial for a smooth exit.
- Arrow Keys: Use the arrow keys to navigate up, down, left, and right within menus.
- Enter Key: Press Enter to select the highlighted option.
- Tab Key: The Tab key can often cycle through interactive elements in a menu.
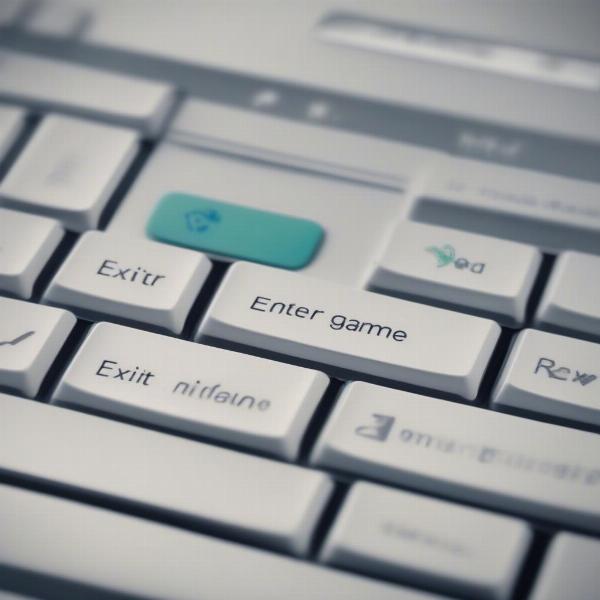 Navigating in-game menus using arrow keys and enter key
Navigating in-game menus using arrow keys and enter key
How to Exit a Fullscreen Game with Keyboard
Fullscreen games can sometimes be trickier to exit. Here’s how to handle them:
- Alt + Enter: This shortcut often toggles between fullscreen and windowed mode. Once in windowed mode, you can use Alt + F4 or access the in-game menu more easily.
- Windows Key: Pressing the Windows key might minimize the game, allowing you to access the desktop and use the Task Manager if necessary.
Exiting Games on Different Operating Systems
While most methods work across different operating systems, there can be slight variations.
- Windows: Alt + F4 and the Task Manager are the primary methods.
- macOS: Command + Q is often the equivalent of Alt + F4. You can also force quit applications through the Apple menu.
- Linux: Alt + F4 often works, and each desktop environment has its own methods for force quitting applications.
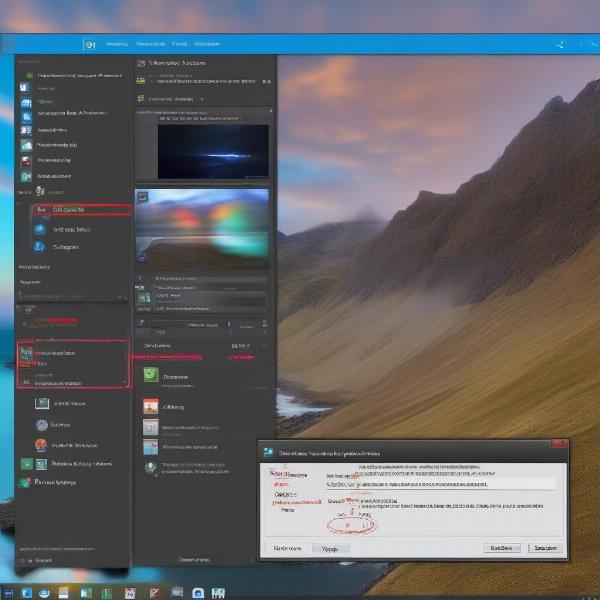 Force quitting a game using the Task Manager
Force quitting a game using the Task Manager
Related Keyboard Shortcuts for Enhanced Gameplay
Knowing these additional shortcuts can improve your overall gaming experience.
- Print Screen: Captures a screenshot of your game.
- Windows Key + G: Opens the Game Bar in Windows 10 and later, allowing you to record gameplay, take screenshots, and broadcast your gaming session.
Conclusion
Mastering how to leave a game with keyboard commands is a fundamental skill for every PC gamer. From simple exits to troubleshooting frozen screens, understanding these techniques will streamline your gaming experience and allow you to navigate any situation with ease. Remember to familiarize yourself with both standard shortcuts and alternative methods for a seamless transition between gaming and other tasks. Knowing how to leave a game with keyboard shortcuts empowers you to maintain control and enjoy a more efficient gaming experience.
FAQ
-
What’s the quickest way to leave a game using my keyboard? Usually, Alt + F4 is the fastest method.
-
My game is frozen; what should I do? Press Ctrl + Shift + Esc to open the Task Manager and end the game’s process.
-
How do I exit a fullscreen game without a mouse? Try Alt + Enter to switch to windowed mode, then use Alt + F4.
-
Are there any special commands for exiting games on Steam? You can access the Steam Overlay with Shift + Tab and exit from there.
-
What if none of the keyboard shortcuts work? As a last resort, you might need to restart your computer.
-
How do I exit a game on a Mac using the keyboard? Command + Q is often the equivalent of Alt + F4 on Windows.
-
Can I use the keyboard to navigate in-game menus? Yes, use the arrow keys and Enter to navigate and select options.

