Knowing how to check your game version on Steam is crucial for various reasons, from troubleshooting compatibility issues to ensuring you’re playing the latest update. Whether you’re a seasoned gamer or a newcomer to the platform, understanding this process can enhance your gaming experience. This guide provides a detailed walkthrough of different methods to check game versions on Steam, covering various scenarios and offering solutions to common problems.
Why Checking Your Steam Game Version Matters
Checking your game version is essential for several reasons. Firstly, it allows you to verify if you have the latest patches and updates, which often include bug fixes, performance improvements, and new content. Secondly, knowing your game version can be crucial when troubleshooting technical issues. Many online forums and support communities require the game version to assist you effectively. Finally, certain online multiplayer games require specific versions for compatibility, making it vital to check your version before joining a server.
Simple Ways to Check Game Version on Steam
There are several straightforward methods to check the version of your Steam games. Let’s explore the most common and effective techniques.
Checking Game Version Through Steam Properties
This is the most commonly used method.
- Open your Steam client and navigate to your Library.
- Right-click on the game you want to check and select “Properties”.
- Navigate to the “Local Files” tab.
- Click on “Verify Integrity of Game Files…”. This process will not only check the version but also ensure that all game files are correctly installed and up-to-date.
This method is reliable and also helps identify any corrupted files that might be causing issues with your game.
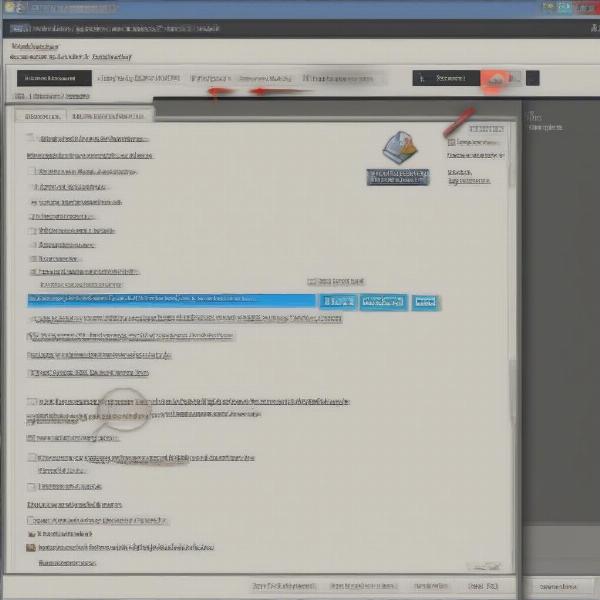 Checking Game Version via Steam Properties
Checking Game Version via Steam Properties
Checking Version Number in Game Files
Most games store their version information within a file located in the game’s installation directory.
- Locate the game’s installation folder on your computer. This is usually found in the SteamApps folder within your Steam installation directory.
- Look for a file named “version.txt,” “readme.txt,” or something similar. The exact filename varies depending on the game.
- Open the file with a text editor. The game version number should be listed inside.
This method might require a bit more exploration as the file name and location can differ between games.
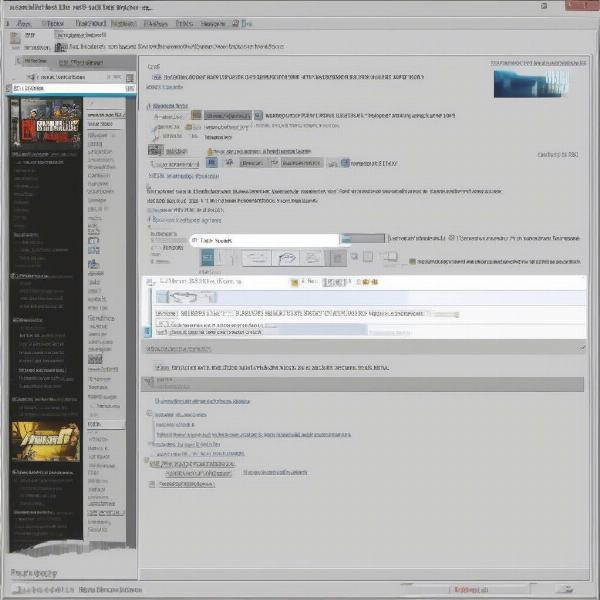 Locating Version File in Game Directory
Locating Version File in Game Directory
Checking Version Through the Game’s Main Menu
Some games display their version number directly within their main menu or settings.
- Launch the game.
- Navigate to the game’s main menu.
- Look for an “Options,” “Settings,” or “About” section.
- The game version should be displayed within one of these sections.
This is the quickest method, but not all games display their version number this way.
Troubleshooting Common Issues
Sometimes, you might encounter difficulties when trying to check your game version. Here are a few common issues and how to address them:
Can’t find the version file
If you can’t locate the version file in the game directory, try searching for files with similar names like “version_info,” “game_version,” or consult the game’s official forums or documentation. Similar to troubleshooting issues like how to stop game launcher from downloading games, finding specific information can require some investigative work.
Game doesn’t display version number
If the game doesn’t show the version number in its menus, try the properties method in Steam or check the game’s installation directory for a version file.
Advanced Tips for Managing Game Versions
For those looking for more advanced control over their game versions, consider these options:
Steam Beta Programs
Participating in beta programs allows you to access pre-release versions of games, often featuring upcoming content and features. However, be aware that beta versions can be unstable.
Downgrading to an Older Version
In some cases, you might need to downgrade to an older game version due to compatibility issues or preferences. While not officially supported by Steam, various community-created tools and guides can assist with this process.
Understanding Game Version Numbering
Game version numbers often follow a specific format, such as major.minor.patch. Understanding this format can help you determine the significance of an update.
Conclusion
Knowing how to check your game version on Steam is a valuable skill for any PC gamer. Whether you’re troubleshooting problems, ensuring compatibility, or simply staying up-to-date, the methods outlined in this guide offer quick and easy solutions. By mastering these techniques, you can enhance your gaming experience and ensure you’re always playing the optimal version of your favorite Steam games. Remember to regularly check for updates to enjoy the latest content and improvements.
FAQ
- Why is my game version different from my friend’s? This could be due to participation in beta programs, different update schedules, or one of you hasn’t updated the game yet.
- How can I force Steam to update a game? Restarting Steam usually triggers updates. You can also verify the integrity of game files through the game’s properties.
- What do I do if my game version is outdated but Steam doesn’t show an update? Check your internet connection, restart Steam, or try verifying the integrity of game files.
- Can I play with someone who has a different game version than me? It depends on the game. Some games allow cross-version play, while others require identical versions.
- How can I find the changelog for a specific game update? Check the game’s official website, forums, or community pages.
- What is the difference between a major and minor game update? Major updates usually introduce significant new content or features, while minor updates focus on bug fixes and smaller improvements.
- How often should I check for game updates? Regularly checking, especially for online multiplayer games, is recommended to ensure you have the latest version.

