Dolphin Emulator offers a fantastic way to relive classic GameCube and Wii titles on your PC. But getting your games onto the emulator can sometimes be a bit confusing. This guide provides a clear, step-by-step process on How To Get Games On Dolphin Emulator, ensuring you’re up and running in no time.
Understanding Dolphin Emulator and Game Sources
Before diving into the how-to, it’s important to understand where your game files can come from. Dolphin Emulator doesn’t provide games itself. You’ll need to obtain them from your own original GameCube or Wii discs. This process involves ripping the game data from your discs, creating ISO files, or using WBFS files, which are specifically formatted for Wii backups. It’s crucial to only use backups of games you legally own.
Ripping Games from Discs: A Step-by-Step Guide
Ripping games from your original discs requires a few tools and a bit of technical know-how. First, you’ll need a disc drive capable of reading GameCube or Wii discs. Next, you’ll need ripping software. CleanRip and Friidump are popular choices. These programs allow you to create ISO images of your game discs, which Dolphin Emulator can then read.
- Insert the Disc: Place your GameCube or Wii game disc into your computer’s disc drive.
- Open the Ripping Software: Launch your chosen ripping software (CleanRip or Friidump).
- Select the Drive: Make sure the software correctly identifies your disc drive.
- Start the Ripping Process: Initiate the ripping process within the software. This might take some time depending on the size of the game and the speed of your drive.
- Save the ISO: Once the process is complete, save the resulting ISO file in a dedicated folder on your computer. Remember to label the file clearly for easy identification.
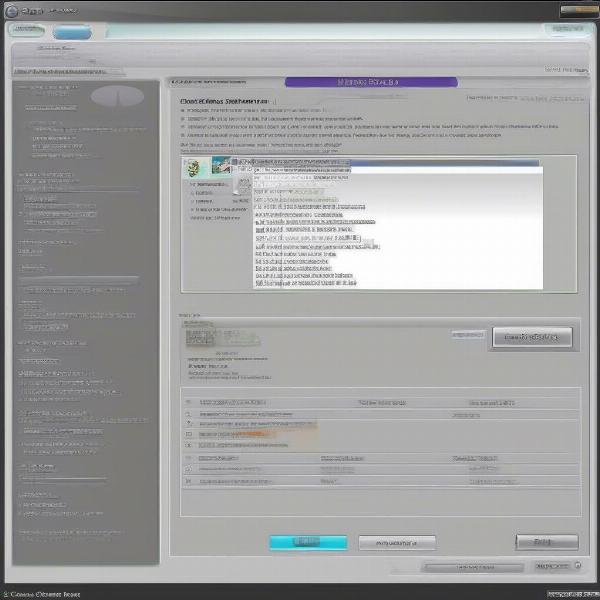 Ripping a GameCube game using CleanRip software
Ripping a GameCube game using CleanRip software
Using WBFS Files with Dolphin
WBFS (Wii Backup File System) is a specialized file format used for storing Wii game backups. While Dolphin can handle ISO files, WBFS files are generally smaller and are the preferred format for Wii games. You can convert ISO files to WBFS using various tools available online. This helps save storage space and can improve loading times within Dolphin.
Adding Games to Dolphin Emulator
Once you have your game files (either ISO or WBFS), adding them to Dolphin is straightforward.
- Open Dolphin Emulator: Launch the Dolphin Emulator program on your PC.
- Navigate to the “Config” Tab: Locate and click on the “Config” tab within the Dolphin Emulator interface.
- Select “Paths”: In the config menu, select the “Paths” option.
- Add the Game Directory: Click the “Add” button and choose the folder where you saved your game ISOs or WBFS files.
- Refresh the Game List: Click the “Refresh” button to populate the game list within Dolphin. Your games should now appear within the main Dolphin window.
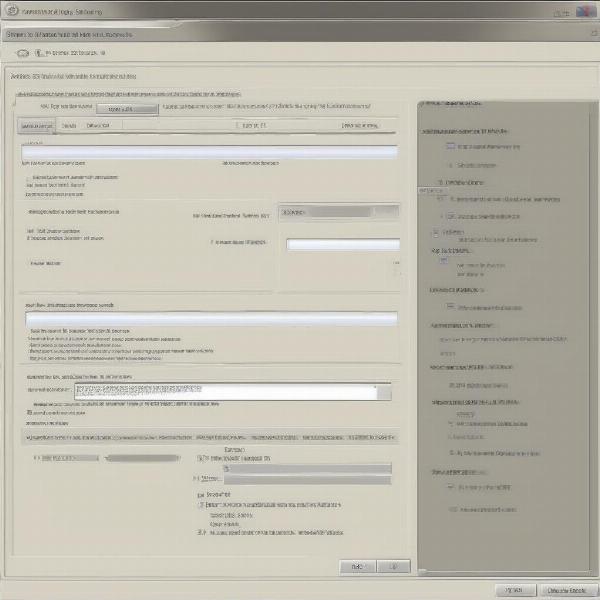 Adding game files to Dolphin Emulator through the configuration settings.
Adding game files to Dolphin Emulator through the configuration settings.
Troubleshooting Common Issues
Sometimes, you might encounter issues while getting games to work on Dolphin. Here are some common problems and their solutions:
- Slow Performance: If you’re experiencing lag or slowdowns, try adjusting the graphics settings within Dolphin. Lowering the resolution or disabling certain effects can improve performance. You may also want to consider if your PC meets the recommended specifications for running Dolphin. Check our guide on how to play console games on pc for tips on optimizing your setup.
- Game Not Recognizing Controller: Ensure your controller is correctly configured within Dolphin’s input settings. You might need to install specific drivers for your controller to be recognized.
- Game Crashes: Game crashes can be caused by various factors, including corrupted game files or incompatible settings. Try verifying the integrity of your game files or experimenting with different emulator settings.
Optimizing Dolphin for the Best Gaming Experience
Getting your games running is just the first step. To truly enjoy the classic titles, consider optimizing Dolphin for the best performance and visuals. Explore the graphics settings, experiment with different rendering backends, and tweak the controller configuration to suit your preferences. This allows for a more immersive and enjoyable gaming experience.
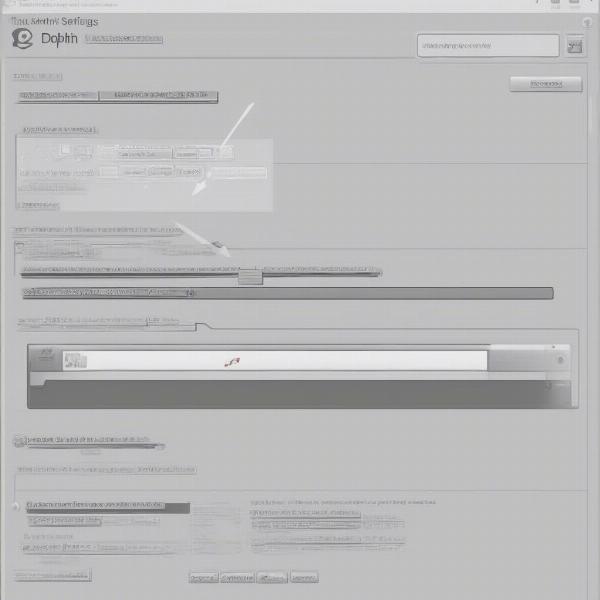 Configuring graphics and controller settings in Dolphin Emulator for optimal performance and gameplay.
Configuring graphics and controller settings in Dolphin Emulator for optimal performance and gameplay.
Expanding Your Dolphin Library
Once you’re comfortable with the basics, consider exploring different ways to expand your Dolphin library. You can look into online communities and forums dedicated to Dolphin Emulator for tips, tricks, and resources for finding games. Remember, it’s crucial to only download and play backups of games you legally own.
Conclusion
Getting games onto Dolphin Emulator might seem daunting at first, but with this guide, you should be well on your way to experiencing the joy of GameCube and Wii classics on your PC. Remember to obtain games legally and explore Dolphin’s settings to optimize your gameplay. Now, go ahead and dive into the world of nostalgia with how to get games on Dolphin Emulator!
FAQ
- Is Dolphin Emulator legal? Yes, the emulator itself is legal. However, downloading ROMs of games you don’t own is illegal.
- What file formats does Dolphin support? Dolphin primarily supports ISO and WBFS file formats.
- Can I use a PS4 controller with Dolphin? Yes, you can use a PS4 controller, and many other controllers, with Dolphin. You may need to configure it in the input settings.
- Why is my game running slow? Slow performance can be due to various factors like your PC specs or the emulator settings. Try adjusting the graphics settings.
- Where can I find help with Dolphin Emulator? The official Dolphin Emulator website and various online forums offer support and troubleshooting advice.
- Can I play multiplayer games on Dolphin? Yes, Dolphin supports netplay, allowing you to play multiplayer games online with others.
- How do I update Dolphin Emulator? You can download the latest version of Dolphin from the official website.

